スケジュール管理ソフト「Sunbird」
前回エントリーでまとめて投稿予定だったんですが、あまりに頭痛がひどくて昨日は途中までで投稿しちゃいました。そんな状態で長く放置しとくわけにもいかないので、投稿です。
GoogleカレンダーはWEBサービスなのでどこにいても確認できていいんだけど、ブラウザを開いて、ログインしてっていうのがちょっと手間で(;_☆)、会社とかでは頻繁に予定を入れるんでPC用のSWの方が便利なのです。
そこで使用しているのが、「Mozilla Sunbird」です。前は英語版しかなかったのですが、今回確認したら日本語もリリースされていました(*^-^*)
以下導入と使用方法です。
(Googleのアカウントは既に持っていることが前提の説明です。)
■ダウンロード先
Mozilla Sunbird:http://www.mozilla-japan.org/projects/calendar/sunbird/
Provider for Google Calendar 0.5.1:https://addons.mozilla.org/ja/thunderbird/addon/4631
■導入方法
① Sunbiirdのインストール
1. Mozilla SunbirdのHPより「sunbird-0.9.ja.win32.installer.exe」をダウンロードする。

2. SunbirdのAdd-on「Provider for Google Calendar 0.5.1」をダウンロードする。
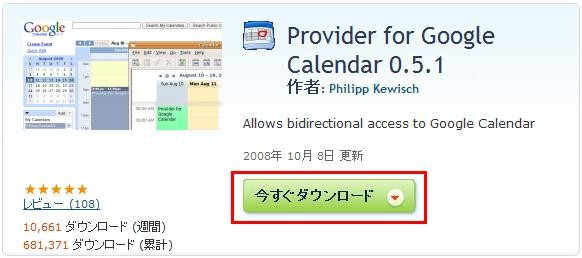
3.「sunbird-0.9.ja.win32.installer.exe」を実行し、インストールする。

4. Sunbirdを起動する。
5. 上メニューから「ツール」→「アドオン」をクリック

6. アドオンウィンドウが表示されるので、「インストール」をクリック

7. ①-2でダウンロードした「provider_for_google_calendar-0.5.1-tb+sb.xpi」を選択
8. ソフトウェアインストールウィンドウが表示されるので、「今すぐインストール」をクリック

② Googleカレンダーの設定確認
1. Googleカレンダーにログインし、追加したいカレンダーのカレンダー設定を開く
2.「カレンダーのアドレス」から「XML」アイコンをクリックしする。

3. 表示されたアドレスをコピーする。

③ Sunbirdの設定
1. Sunbirdを再起動する。
2. 上メニューから「ファイル」→「新しいカレンダー」をクリック

3.「ネットワークのサーバに保存する」を選択し、「次へ」をクリック

4.「Googleカレンダー」を選択し、②-3でコピーしたアドレスを「場所」に貼り付ける

5. Googleカレンダーにログインするための「ユーザ名」と「パスワード」を入力する
(パスワードマネージャを使って…にチェックを入れること)

■使用方法
<予定を見る>
1. Sunbirdを起動する。(Googleカレンダーにアクセスするため、ネット接続できること)
→ Googleカレンダーの予定表がそのまま下りてきます。
<予定を見る>
1. Sunbirdを起動する。(Googleカレンダーにアクセスするため、ネット接続できること)
→ Googleカレンダーの予定表がそのまま下りてきます。
2. 予定を入力する。
→ Googleカレンダーと同期しているので、入力した予定はGoogleカレンダーにも反映されてます。
<Sunbird予定表画面>

<Googleカレンダー予定表画面>
